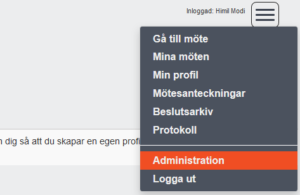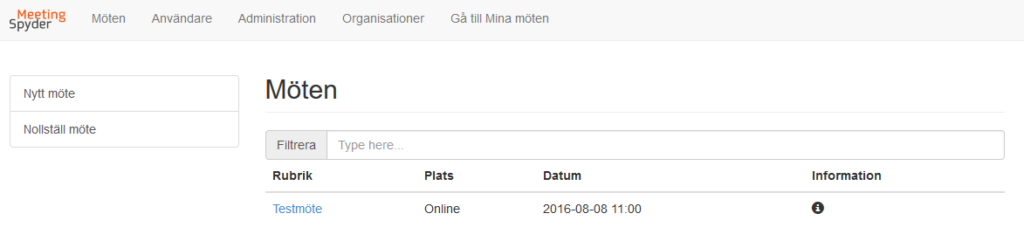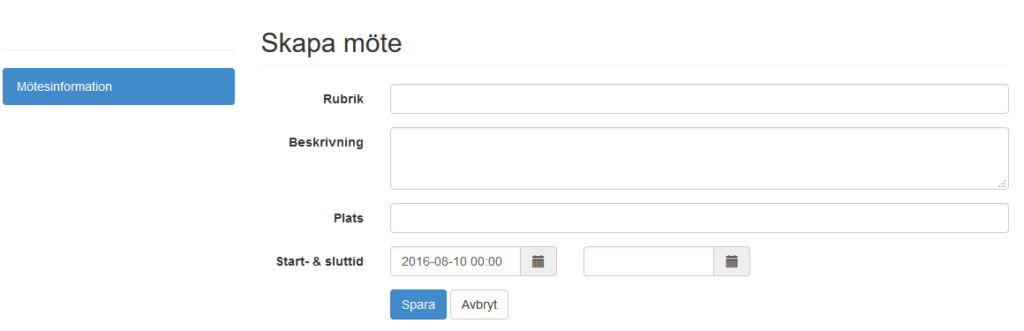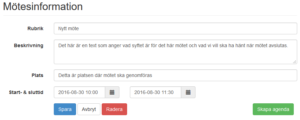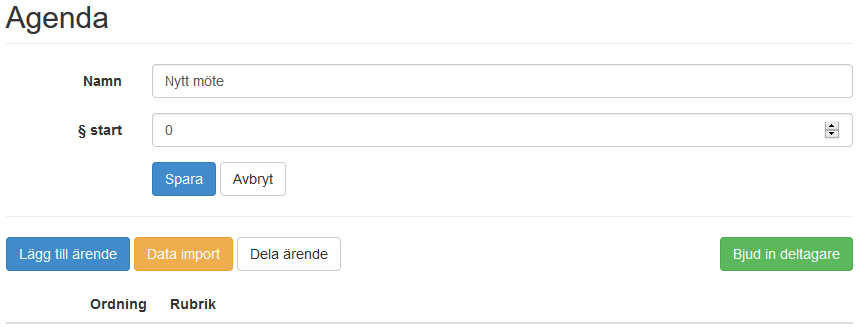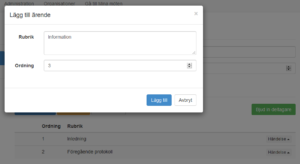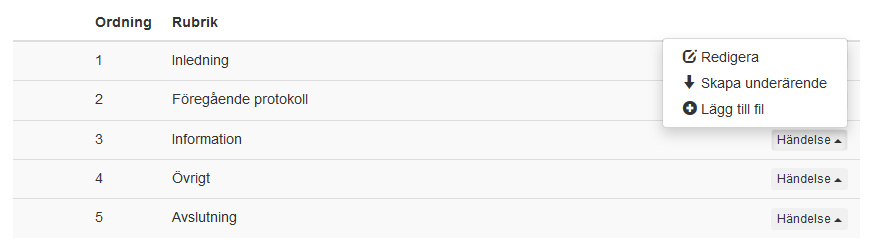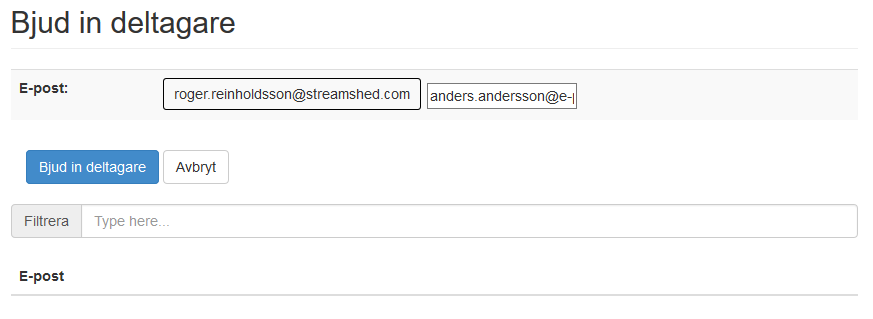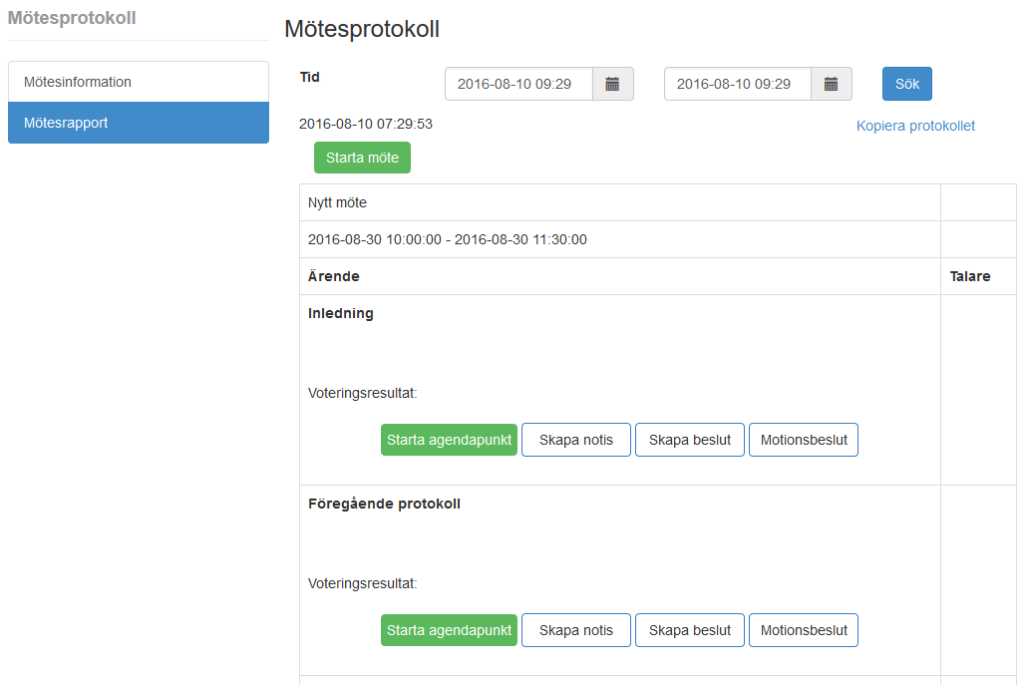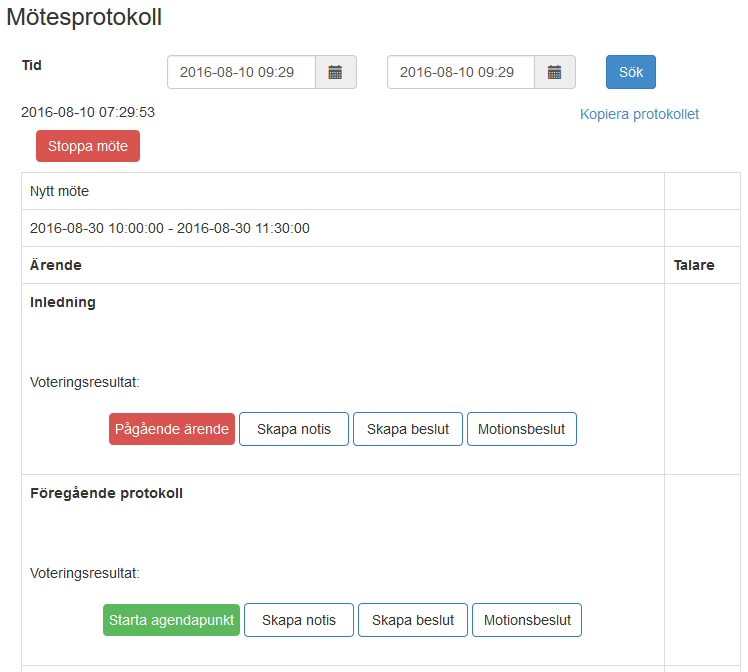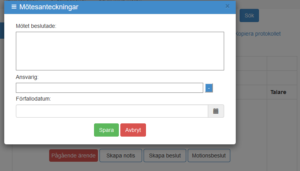Information för dig som är mötesadministratör eller sekreterare som hjälper dig att sätta upp och bjuda in till ett möte. Du styr hela mötet från en plats samt genomföra ett möte med styrpanelen. Kör hela mötet från en plats
Skapa och bjud in till ett möte
Starta och genomför ett möte
Protokoll och mötesanteckningar
Skapa och bjud in till ett möte
Öppna menyn som finns uppe till höger och välj Administration.
På administrationssidan väljer du ’Nytt möte’ i vänstermenyn
Nu öppnas en guide för att skapa nytt möte.
På den första sidan ger du mötet ett namn som sedan är det mötesnamn som visas för deltagarna. Beskriva vad mötet handlar om och vad det har för syfte, berätta var mötet skall genomföras samt vad det har för start- och sluttid.
När du är färdig klickar du på kontrollen ’Spara’.
Nu aktiveras ytterligare funktioner i sidan. Dels får du möjlighet att radera mötet från möteslistan. Men du kan nu även gå vidare i guiden för att skapa en dagordning, lägga till deltagare samt skicka en kallelse.
När du klickar på ’Skapa agenda’ öppnas en ny sida där du skapar mötets dagordning.
Du kan lägga till dagordningspunkter manuellt eller importera en färdig dagordning från t.ex. excel. Vi skall här gå igenom hur du skapar dagordningen manuellt.
För att lägga till ärenden i dagordningen klickar du på ’Lägg till ärende’. Därmed öppnas ett formulär i sidan där du
- Ger ärendet ett namn
- Anger vilken sorteringsordning som ärendet skall ha i den färdiga dagordningen
Punkterna i dagordningen placeras i turordning i en lista vartefter som de skapas. Längst till höger på respektive rad kan du klicka på kontrollen Händelse. Nu öppnas en undermeny i vilken du kan välja att redigera namn och sorteringsordning på dagordningspunkten, skapa ett underärende samt koppla handlingar och dokument till dagordningspunkten.
När du är färdig med dagordningen är det dags att gå till nästa steg i guiden där du ska bjuda in deltagare till mötet. Klicka på ’Bjud in deltagare’.
På sidan Bjud in deltagare lägger du snabbt till medlemmar genom att skriva deras e-postadresser på raden E-post. När du har sakrivit e-postadressen använder du Enter-tangenten eller Tab för att börja skriva nästa deltagares e-postadress.
När du har lagt till e-postadressen till de personer som skall delta i mötet skickar du en kallelse till dem genom att klicka på knappen ’Bjud in deltagare’.
När kallelsen är skickad får deltagarna en e-post med information om mötet och en länk till den sida där de kan logga in till Meeting Spyder.
Starta och genomför ett möte
För att starta och styra mötet framåt finns en kontrollpanel som kan användas av mötets ordförande och sekreterare. För att komma till denna kontrollpanel klickar du på Mötesrapport i administrationsläget för det aktuella mötet.
Nu öppnas en styrpanel som är en kombinerad funktion för att skriva mötesanteckningar och aktivera dagordningspunkter allt eftersom mötet fortskrider.
För att starta mötet klickar du på kontrollen ’Starta möte’. Nu aktiveras mötet och deltagarna kan se hela mötessidan. Innan mötet har startat kan deltagarna besöka mötets arkiv för att ta del av bifogade handlingar och dokument men de har inte åtkomst till övriga funktioner i mötessidan.
När du har startat mötet aktiveras även den första dagordningspunkten. Du ser vilken dagordningspunkt som är aktiv genom att den markeras med den röda kontrollen ’Pågående ärende’. När en dagordningspunkt har avhandlats går ni vidare i mötet och du aktiverar nästa punkt genom att klicka på ’Starta agendapunkt’.
När mötet avslutas stoppar du mötet genom att klicka på kontrollen ’Stoppa möte’ överst i kontrollpanelen.
Om protokoll
Under det att ett möte genomförs sparas information om mötets händelser under respektive agendapunkt. Exempel på händelser är namn på deltagare i talarlistan, voteringsresultat samt de beslutsanteckningar som mötets sekreterare löpande skriver och infogar i protokollet. Efter genomfört möte kan protokollet exporteras för vidare bearbetning i t.ex. ett ordbehandlingsprogram som exempelvis word.
Mötets protokoll följer en struktur som baseras på evenemangets agenda/dagordning. Den som är utsedd till att vara mötets sekreterare tilldelas åtkomst till denna protokollfunktion. Här infogas automatiskt en hel del information om det som sker under mötet. Exempel på det som läggs in automatiskt under ett ärende är t.ex. talarlistor och voteringsresultat när dessa används.
Mötesanteckningar
Den eller de som är sekreterare kan även skriva mötesanteckningar och beslut som därmed infogas i respektive ärende. De notiser som kan infogas består i nuläget av tre stycken notis-typer:
- Anteckning
- Beslut
- Motionsbeslut
På protokollsidan, längst ner på ytan för respektive ärende, finns det tre kontroller; Notis, Beslut och Motionsbeslut. Genom att välja och klicka på en av dessa kontroller öppnas ett formulär för den valda notistypen.
Om du istället vill skriva en annan notistyp än den redan valda finns det en meny uppe till vänster i formuläret. Klicka där och du kan välja en annan notistyp varpå formuläret byter skepnad beroende på vilken notistyp som du har valt.
Beslutsanteckningar skrivs i formen av att-satser.
- Vad mötet har beslutat om i respektive dagordningspunkt specificerar du i formulärfältet ’Mötet beslutade att:’ där du fortsätter meningen med att skriva vad man beslutade om.
- Ange vem av deltagarna i mötet som är ansvarig för att följa upp beslutet.
- Avsluta med att ange en deadline.