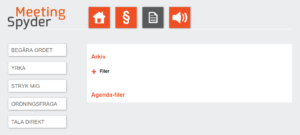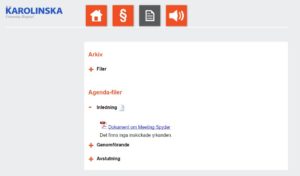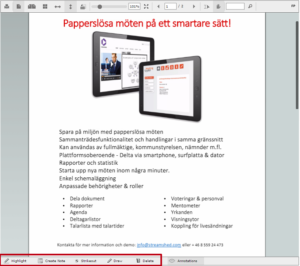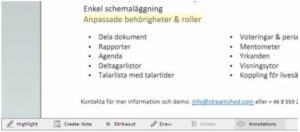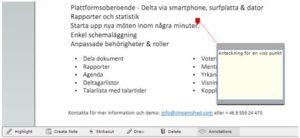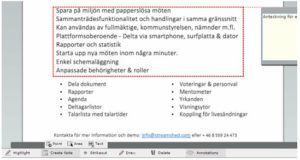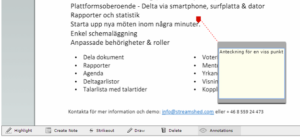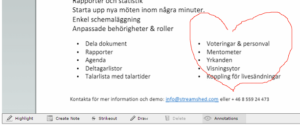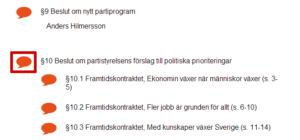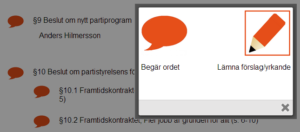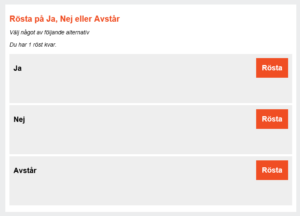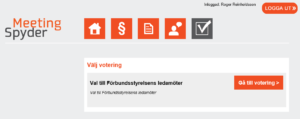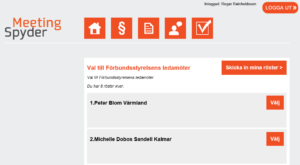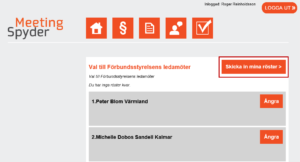Information för dig som är mötesdeltagare där vi berättar vi om och visar hur du deltar i ett möte och hur du kan använda de olika funktionerna i din personliga mötessida. Vi går även igenom hur du tar del av bifogade handlingar, kan göra markeringar och anteckningar etc.
Översikt av funktionerna i webbklienten
Ta del av handlingar i dokumentarkivet
Lägga till markeringar och anteckningar i PDF-dokument
Hur du placerar dig i en talarlista
Hur du deltar i en votering
Översikt av funktionerna i webbklienten
För att delta i mötet via en webbsida på en dator eller i din surfplatta måste du logga in på sidan:
http://app.meetingspyder.com
Logga in med Användarnamn och Lösenord.
På mötets startsida ser du hela tiden vad som pågår under mötet. I sidtoppen ser du menykontroller för att få åtkomst till olika funktioner eller ta del av information på olika sätt.
Startsidan som är den arbetsyta där du är oftast, visar den pågående aktiviteten i mötet och de deltagarna som står närmast på tur i talarlistan.
- Husikonen. När du trycker på denna meny kommer du tillbaks till startsidan. Här ser du vad som pågår i mötet i form av vilket ärende som avhandlas samt ev. dokument som är kopplade till den pågående agendapunkten. Med ett abonnemang där premium-möten ingår kan du även se vem som har ordet, vilka som står på tur i en talarlista.
- Paragraf-menyn i sidtoppen. Här kommer du till en sida där du ser samtliga huvudärenden samt underärenden i mötets dagordning. Här kan deltagaren i formella möten se hela talarlistan samt vilka personer som har anmält sig till talarlistan. Man kan även anmäla sig och yrka till kommande talarlistor.
- Dokumentmenyn i sidtoppen. Under denna meny kan deltagaren se mötets handlingar och dokument. Deltagaren kan även se sina egna yrkanden som denne har skickat in till en dagordningspunkt.
- Megafon-menyn i sidtoppen. Här kan du coh de andra deltagarna läsa meddelanden som skickas ut från mötesadministratören.
- Votering pågår. Denna meny som dyker upp längst till höger i menyraden visas endast när en röstning/votering har startat
Till vänster på startsidan kan den som har bjudit in till mötet aktivera kontroller för att anmäla dig till talarlistan, ångra din senaste anmälan till talarlistan, skicka in förslag mm. Åtkomsten till att kunna använda dessa kontroller styrs av vilket abonnemang du har tecknat.
Ta del av handlingar i dokumentarkivet
Via dokument-menyn i sidtoppen kommer du till mötets dokument-arkiv. Här finns de handlingar och annan information som man har valt att du som deltagare skall ha åtkomst till. Du kan även se dina egna yrkanden om mötesadministratören har aktiverat denna funktion. Dessa hittar du i så fall under den dagordningspunkt som du har skickat in yrkandet till.
För att ta del av dokument under en viss dagordningspunkt klickar du på dagordningspunktens namn. Därmed fälls allt innehåll ut som finns under denna punkt och du kan ta del av samt läsa dokumenten.
Lägga till markeringar och anteckningar i PDF-dokument
Längst ned till vänster i dokumentfönstret visas de verktyg du kan använda för att lägga till markeringar och anteckningar i PDF-dokument.
Lägga till markering
Klicka på Highlights för att lägga till en markering i dokumentet. En minipalett med några olika färger visas, välj vilken färg markeringen skall ha. Markera därefter texten från vänster till höger. Se bild nedan.
Lägga till anteckningar
Lägga till en anteckning för en specifik plats i ett dokument.
Klicka på Create Note → Point. Därefter kan du markera ett område i dokumentet för vilket du vill skapa en anteckning. Se bild nedan.
Lägga till en anteckning för ett helt område
Klicka på Create Note → Area. Därefter kan du markera ett område i dokumentet för vilken du vill skapa en anteckning. Se bild nedan.
Lägga till en anteckning för en textmarkering
Klicka på Create Note → Text. Därefter kan du markera ett textområde i dokumentet för vilken du vill skapa en anteckning. När du klickar på Create Note → Text kan du välja vilken färg som markeringen skall ha. Se bild nedan.
Skapa en markering på fri hand eller rita i dokumentet
Klicka på Draw. Därefter öppnas en färgpalett i vilken du kan välja vilken färg som markeringen skall ha.
Radera en markering eller anteckning
Klicka med musmarkören på den markering eller anteckning som du vill radera. Därmed markeras den anteckning, markering etc. som du vill ta bort. Klicka därefter på Delete i verktygsfältet i sidfotens verktygsfält.
Dölja visningen av markeringar och anteckningar
Du tänder och släcker visningen av gjorda markeringar och anteckningar genom att klicka på Annotations i verktygsmenyn.
Hur du placerar dig i en talarlista
Dessa funktioner är endast tillgänglig för dig som har tecknat ett abonnemang där premium-möten ingår.
Till vänster på mötessidan kan den som är mötets administratör aktivera kontroller som du kan använda för att anmäla dig till talarlistan, skicka in förslag eller ångra din senaste anmälan till talarlistan. Kontrollerna nedan är de som är vanligast förekommande i möten.
- Begära ordet. Genom att klicka på denna kontroll hamnar du sist i talarlistan.
- Replik. Funktion för att begära replik på pågående talare. I webbklienten visas talartypen tillsammans med ett ’?’.
- Yrka. Funktion i form av ett digitalt formulär för att lämna in yrkanden till aktuell dagordningspunkt
- Ångra. När du klickar på denna stryker systemet din senaste talarbegäran i pågående ärende
- Tala direkt. Detta är en funktion som mötets administratör kan tilldela personer i mötet som har rätten att kunna bryta en talarlista genom att de får omedelbar yttranderätt.
- Ordningsfråga. Används när någon vill väcka en fråga som gäller själva formerna för mötet och hur det skall hållas. En ordningsfråga bryter talarlistan.
Hur du gör en talarbegäran genom att yrka/Skicka in förslag till ett pågående ärende
Klicka på kontrollen YRKA, nu kommer du till en sida med ett digitalt formulär som du använder för att skriva och lämna in ditt yrkande.
- Fyll i så utförlig information som möjligt i detta formulär
- När du är klar klickar du på ’Skicka in yrkande’.
- Nu placeras du talarlistan i turordning tillsammans med ditt yrkande. Om du redan har en kommande position i talarlistan får du inte en ny position när du skickat in ett förslag utan yrkandet läggs till denna redan befintliga position.
När du har skickat in yrkandet får du även ett kvitto på att din talarbegäran har tagits emot och du kan nu fortsätta att följa mötet genom att välja att gå till startsidan igen.
Hur du gör en talarbegäran och yrkar på ett kommande ärende
För att begära ordet i ett kommande ärende gör du så här:
Klicka på menykontrollen ’§’ i sidtoppen för att komma till den sida där du kan se alla dagordningspunkter och talarlistor. För att begära ordet eller yrka på någon av punkterna i denna dagordning klickar du på den pratbubbla som finns bredvid respektive dagordningspunkt, se bild nedan.
Därefter öppnas ett fönster och du får två valmöjligheter.
- Klicka på pratbubblan för att enbart begära ordet på denna dagordningspunkt
- Klicka på pennan för att skriva och skicka in ett yrkande/förslag till denna dagordningspunkt
När du klickar på ’Begära ordet’ hamnar din talarbegäran omgående i turordning i det valda ärendets talarlista. När du klickar på ’Yrka’ kommer du till en sida med det formulär som gäller för det valda ärendet.
Hur du deltar i en votering
Dessa funktioner är endast tillgänglig för dig som har tecknat ett abonnemang där premium-möten ingår.
När presidiet har startat en beslutsvotering typ Ja/Nej/avstår-röstning ser du detta i webbklienten genom att menyn Votering visas i sidtoppen. Se markerad meny i bilden nedan.
Genom att klicka på voteringsmenyn kommer du direkt till den sida som visar samtliga svarsalternativ i denna beslutsvotering. Du deltar och röstar genom att klicka på ”Rösta”-knappen till höger om respektive svarsalternativ. Du kan ångra dig och välja ett annat svarsalternativ ända fram tills dess att voterings avslutas. Det är ditt senaste valda svarsalternativ som räknas med i resultatet.
När presidiet har avslutat voteringen möts du av följande information på sidan: Voteringen är avslutad
Hur du deltar i ett personval
När presidiet har startat en votering där man skall kunna välja flera svarsalternativ som t.ex. vid ett personval ser du detta i webbklienten genom att menyn Votering visas i sidtoppen. Genom att klicka på voteringsmenyn kommer deltagaren till en sida där du kan välja att delta i någon av de aktiva voteringar som listas här.
På denna sida ser du däremot inte beslutsvoteringar av typen Ja/Nej/Avstår-voteringar, vilka genomförs i slutet på respektive ärende. När dessa aktiveras kommer du direkt till beslutsvoteringens svarsalternativ.
Vid flervalsvoteringar kommer du först till en sida som listar upp de flervalsvoteringar som pågår. För att börja rösta i en pågående flervals-votering klickar du på menyn ”Gå till votering >”.
När du har valt att börja rösta kommer du till den sida som visar samtliga svarsalternativ för detta val. Du gör dina val genom att klicka på ”Välj”-knappen till höger om respektive svarsalternativ. Ovanför svarsalternativen ser du hela tiden antalet möjliga svarsalternativ du har kvar att rösta på.
När du har valt maxantalet svar har svarsknappen ”Välj” bytts ut till en knapp som visar texten ”Ångra”, övriga svarsalternativen går därefter inte att rösta på längre. Genom att klicka på ”Ångra” för ett svarsalternativ blir det möjligt att avmarkera det valda svarsalternativet och rösta igen på något av de övriga svarsalternativen tills det att maxantalet svar återigen har uppnåtts.
Dina röster blir giltiga först efter det att du har skickat in och avslutat ditt val. Du avslutar ditt val genom att klicka på knappen ”Skicka in mina röster >” som du finner ovanför samtliga svarsalternativ. När du har skickat in ditt val hamnar du på den sida som listar samtliga pågående val och kan därmed delta i ännu ett val.