Försök att boka in 10 minuter med dig själv i god tid innan mötet för lära dig hur du loggar in i mötestjänsten Meeting Spyder och kommer igång med mötet i Zoom. Längre ned på denna sida finns även en instruktion hur du deltar i ett möte i Meeting Spyder med din mobiltelefon.
Lite längre ned på sidan finns även en video som visar hur du byter mellan öppna program om du använder en iPad samt en video med praktiska mötestips och länkar till manualer som du kan öppna som PDF.
Hur du loggar in i Meeting Spyder
Du som redan har använt Meeting Spyder tidigare återanvänder samma användarnamn, din e-postadress, och lösenord som senast.
Så här gör du första gången du ska delta i ett möte i Meeting Spyder
1. Klicka på länken till inloggningssidan som du har fått i din inbjudan till ditt möte. I första hand kan du använda en dator med webbläsaren Chrome alternativt Safari på iOS.
2. När du har angett ditt användarnamn, din e-postadress, och ditt lösenord på inloggningssidan kommer du till en ny sida där du måste skapa ett eget personligt lösenord. När du har bytt lösenord klickar på ’Byt lösenord’ överförs du till mötets inloggningssida igen och kan nu logga in till mötet med ditt nya lösenord.
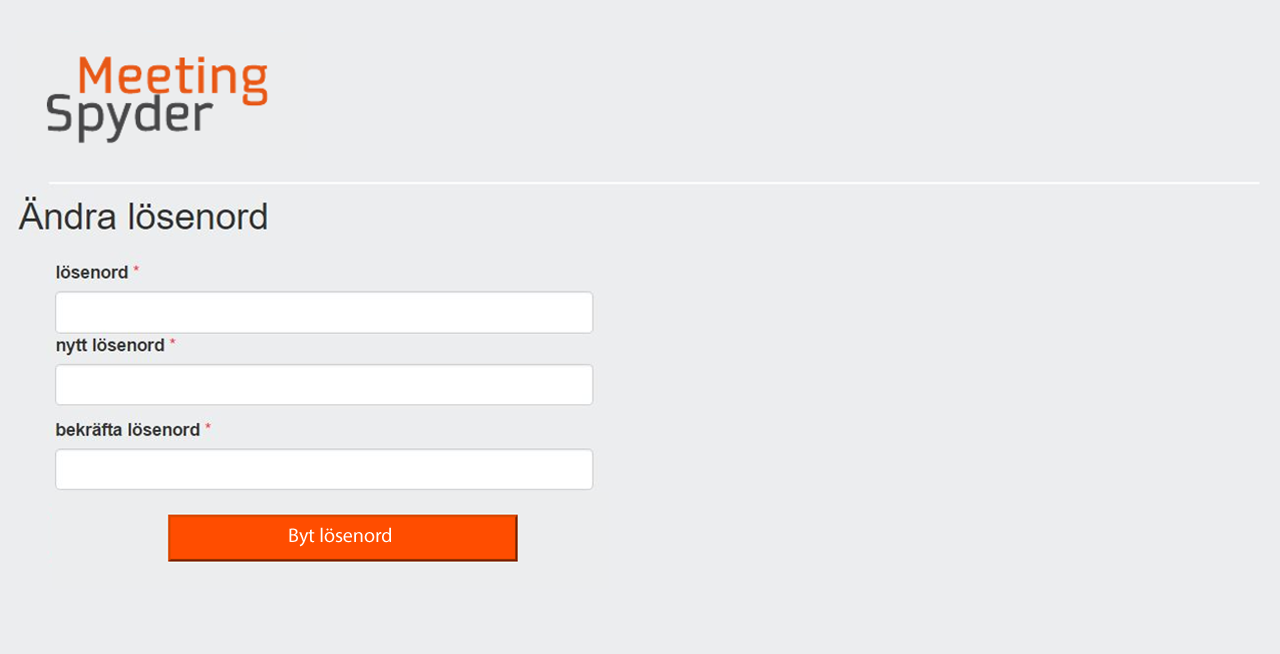
3. När du har loggat in kan du klicka på det möte som du skall delta i och du har nu åtkomst till din personliga mötessida där börjar med att ange din Närvaro i mötet.
3. När du har loggat in kan du klicka på det möte som du skall delta i och du har nu åtkomst till din personliga mötessida där börjar med att ange din Närvaro i mötet.
Hur du loggar in till mötet i Zoom
Om du har fått en länk via e-post eller i en mötesbokning i din kalender klickar du bara på länken. Nu öppnas en webbsida med en ruta med frågan ’Vill du öppna Zoom Meetings? Klicka på knappen ’Öppna Zoom Meetings’
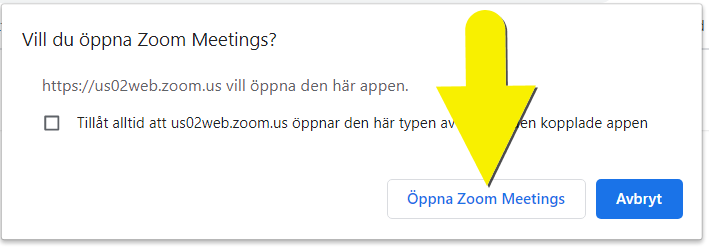
Om du inte har fått någon länk behöver du veta mötets ID-nummer, vilket arrangören av mötet i så fall måste meddela dig. Öppna Zoom-appen på datorn, klicka på Join och skriv in mötets ID-nummer.
När du ansluter till mötesrummet i Zoom öppnas även ett litet fönster där du tillfrågas hur du vill delta i mötet, via telefon eller med din dators ljudkällor (den mikrofon som finns på datorn). Klicka på den blå knappen ’Join with Computer Audio’. Sedan kan du delta i mötet. Innan du klickar på ’Join with Computer Audio’ kan du även välja att första testa din ljudkvalité genom att klicka på ’Test Speaker and Microphone’.
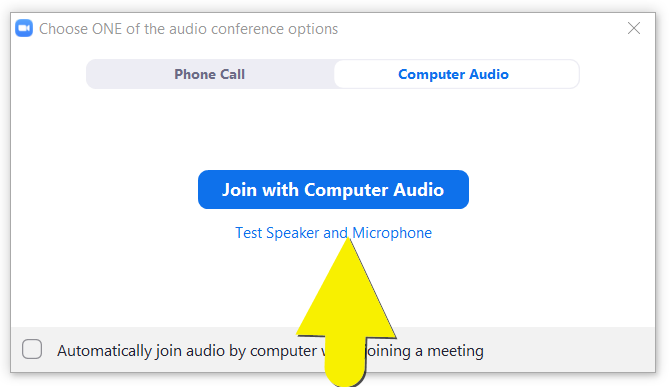
Om du har problem med ljudet eller videokameran, se avsnitten Hur får jag igång mitt ljud och/eller ljud eller Hur får jag igång min kamera nedan.
Zoom har valt fel ljudkälla
Har du fler ljudkällor eller mikrofoner kopplade till din dator och du tycker att datorn väljer fel ljudingång? I nedre vänstra hörnet av mötesrummet kan du klicka på pilen bredvid mikrofonsymbolen för att välja en annan mikrofon. Om du är osäker eller har problem rekommenderar vi att du börjar använda inställningen ”Same As System”.
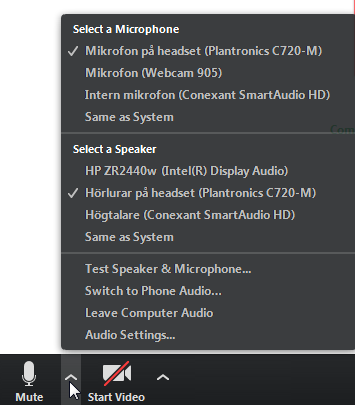
Hur får jag igång min kamera
Om mötesadministratören har valt att starta mötet med automatisk video kommer din kamera att starta av sig själv när du kommer in i mötesrummet. Annars kan du starta kameran på videokameraikonen i nedre vänstra hörnet av mötesrummet genom att klicka på Start Video.
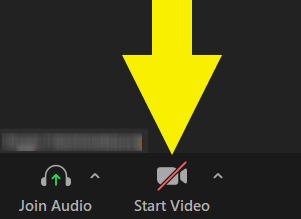
Har du fler kameror kopplade på din dator och du tycker att datorn väljer fel kamera? Klicka på pilen bredvid kamerasymbolen för att välja den kamera som skall användas.
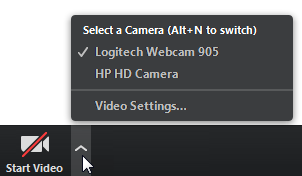
Se både Meeting Spyder och Zoom bredvid varandra på skärmen samtidigt
Under mötet kommer du sannolikt att ha flera program öppna på samma dator. Vår rekommendation är att du minimerar antalet till kommunikationsprogrammet Zoom, mötesprogrammet Meeting Spyder samt dina handlingar.
Det enklaste sättet för att få en uppdelad skärm som ger god överblick på en PC är att trycka på windows-tangenten samt höger eller vänster pil. Då placerar datorn dina två senast använda program bredvid varandra på skärmen.
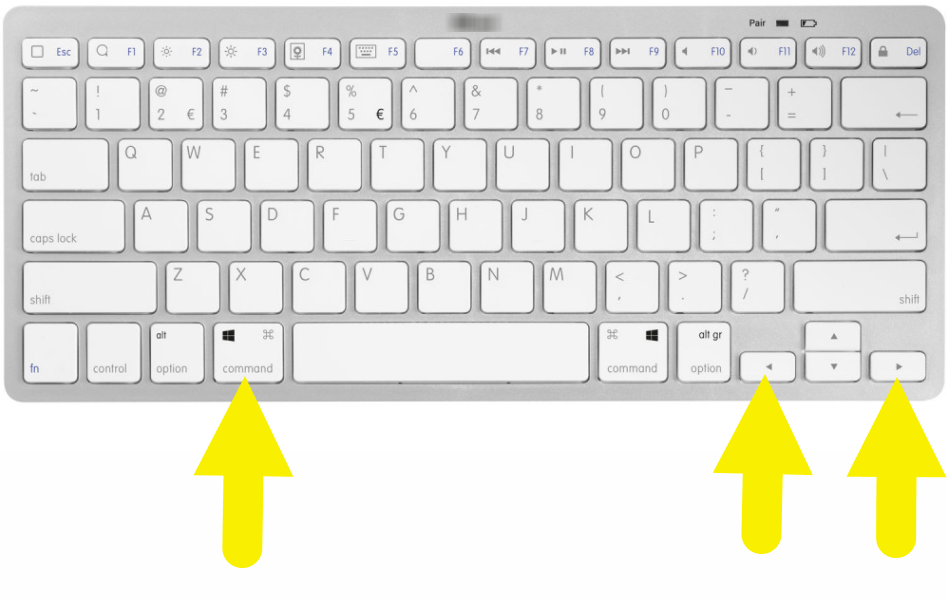
Resultatet kan se ut som i bilden nedan . Du kan behöva dra i kanterna och justera storleken på de två programmen för att få dem att passa som du vill ha dem.
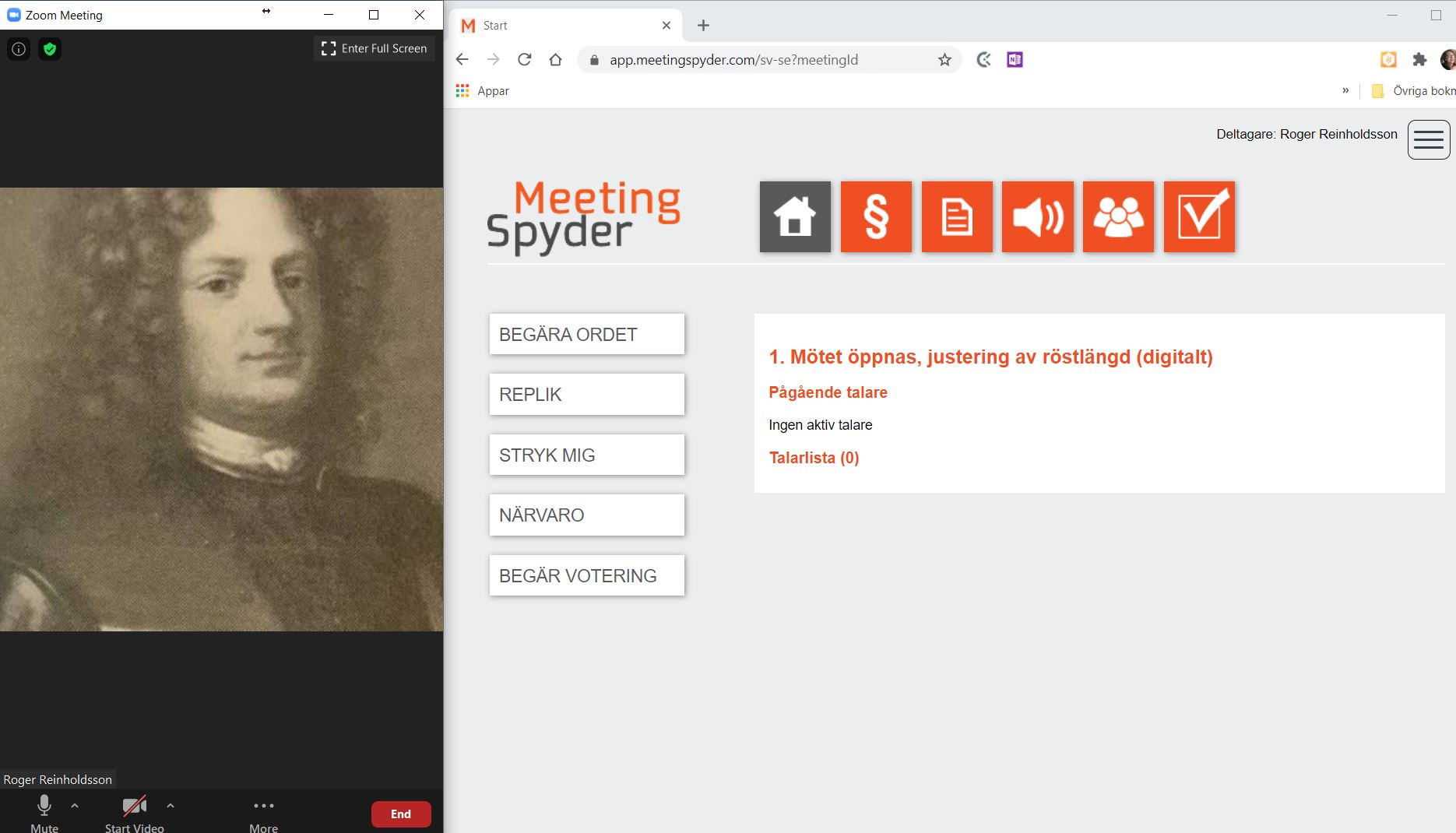
Länk till sida med information hur du loggar in till ett möte som använder Zoom (Öppnas i ny flik i webbläsaren)
Hur du byter mellan olika program när du deltar i ett möte med en iPad
Instruktionsvideo för din personliga mötessida
Så här använder du Meeting Spyder i din mobiltelefon
Tips på hur du lyckas med ditt deltagande i ett distansmöte!
Deltagarmanualer
På den här webbsidan berättar vi hur du kan använda de olika funktionerna som t.ex. hur du begär ordet, röstar, tar del av bifogade handlingar, kan göra markeringar och anteckningar etc. Fortsätt läsa

