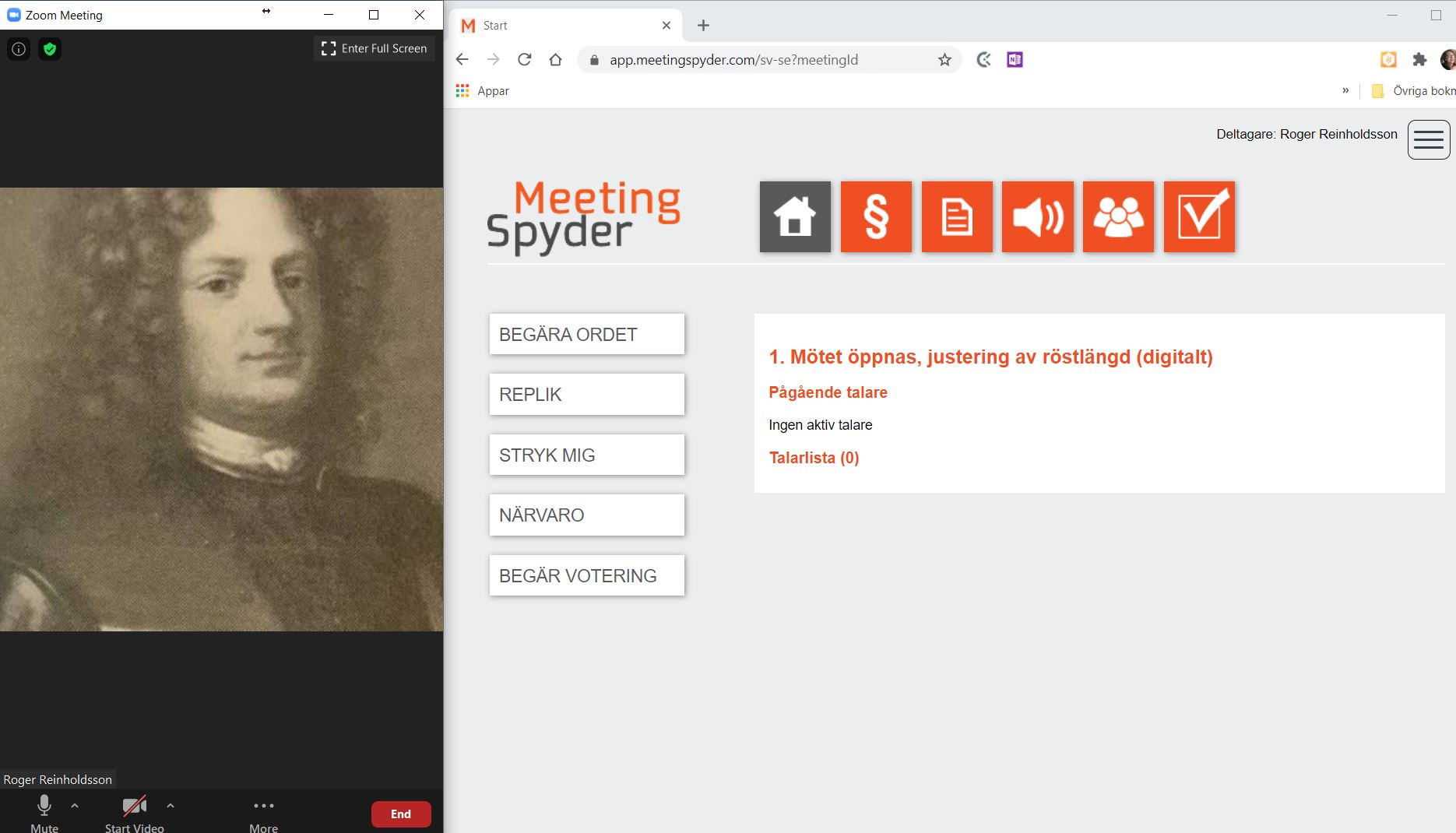Information för dig som är mötesdeltagare i ett möte med Meeting Spyder och Zoom. Vi berättar om och visar hur du deltar i ett möte och hur du kan använda de olika funktionerna i din personliga mötessida. Vi går även igenom hur du tar del av bifogade handlingar, kan göra markeringar och anteckningar etc.
Logga in och ange din närvaro i Meeting Spyder
Hur du loggar in i ett möte i Meeting Spyder
Hur du skapar ett personligt lösenord första gången du loggar in i Meeting Spyder
Om du har glömt ditt personliga lösenord
Hur anger din närvaro innan mötet börjar
Logga in i Zoom
Zoom-klienten
Hur du loggar in till mötet i Zoom
Hur du gör om Zoom har valt fel ljudkälla
Hur du aktiverar din kamera och väljer kamera om du har flera
Se både Meeting Spyder och Zoom bredvid varandra på skärmen samtidigt
Begära ordet, yrka och rösta i Meeting Spyder
Översikt av funktionerna i webbklienten
Genomgång av det du ser på mötets startsida
Hur du begär ordet och yrkar i pågående ärende
Hur du deltar i en votering
Ta del av handlingar i dokumentarkivet
Lägga till markeringar och anteckningar i PDF-dokument
För att delta i ett möte på ett bra sätt rekommenderar att du har tillgång till minst en dator med någorlunda rimlig storlek på skärmen, förslagsvis >13″. Rekommenderad webbläsare är Chrome på PC alternativt Safari på Mac. Se även till att du har en så bra uppkoppling till Internet som möjligt, undvik att använda mobiltelefonens uppkoppling.
Hur du loggar in i ett möte i Meeting Spyder
För att delta i mötet via en webbsida på en dator eller i din surfplatta måste du surfa till inloggningssidan som du hittar på webbadressen: https://app.meetingspyder.com (sidan öppnas i en ny flik i din webbläsare).
Här möts du av en inloggningssida där du ombeds att logga in med Användarnamn och Lösenord.
Vid ”Logga in”: Fyll i ditt användarnamn som är din e-postadress. (OBS! Viktigt att du väljer samma e-postadress dit informationen om ditt mötet har skickats. Av mötesadministratören har du även fått ett tillfälligt lösenord som su skall ange här. Klicka därefter på ’Logga in’.
Hur du skapar ett personligt lösenord första gången du loggar in i Meeting Spyder
Det här är information om hur du loggar in till mötessystemet, Meeting Spyder, för första gången. Du som redan har använt Meeting Spyder återanvänder samma e-postadress som användarnamn och lösenord som senast.
1. Gå till inloggningssidan som du hittar på webbadressen: https://app.meetingspyder.com. Vi rekommenderar att du i första hand använder en dator med webbläsaren Chrome alternativt Safari på iOS.
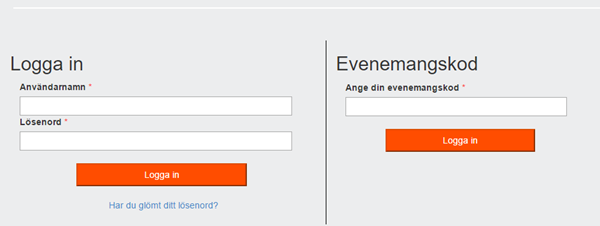
Vid ”Logga in” på den vänstra delen av sidan:
Fyll i ditt användarnamn som är din e-postadress. (OBS! Viktigt att du väljer samma e-postadress dit informationen om det här mötet har skickats, dvs den e-post som du fick denna bilaga med) samt det lösenord för Meeting Spyder du har fått för detta möte. Om du inte har använt Meeting Spyder tidigare använder du det tillfälliga lösenordet som du har fått via e-post.
Klicka därefter på ’Logga in’.
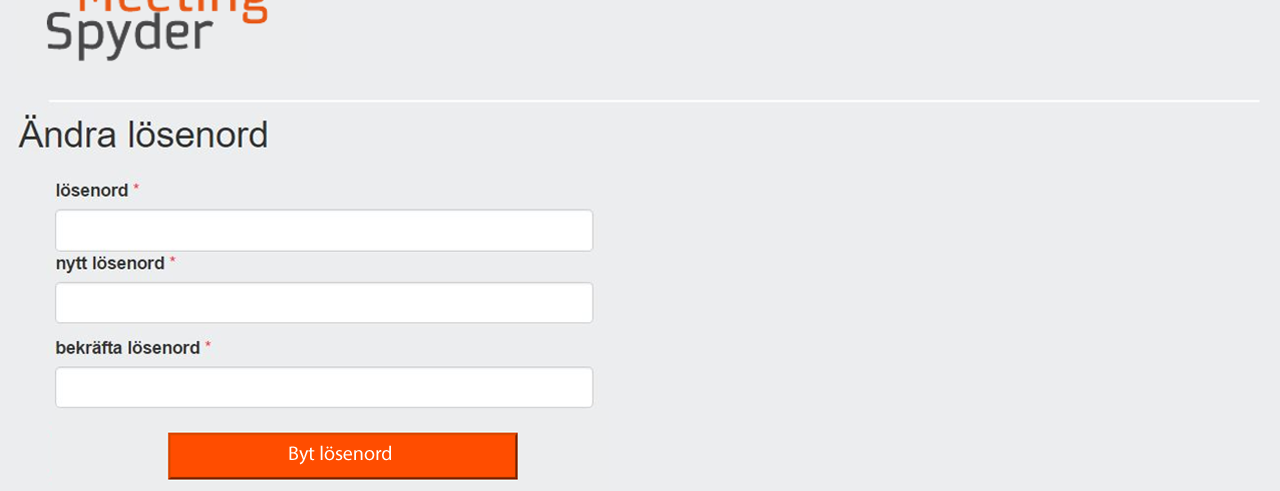
2. I nästa steg kommer du till en ny sida där du nu skall skapa ett nytt personligt lösenord. Först anger du det tillfälliga lösenordet, därefter skapar du ett nytt personligt lösenord som du även måste verifiera. När du har fyllt i alla fält klickar du på ”Byt lösenord”
3. När denna information har sparats, överförs du till mötets inloggningssida igen och kan logga in med dina personliga uppgifter.
4. När du har loggat in kommer du till en möteslista som visar de möten som du är medlem i. Klicka på det möte som du skall delta i och du har nu åtkomst till din personliga mötessida.
Om du har glömt ditt personliga lösenord
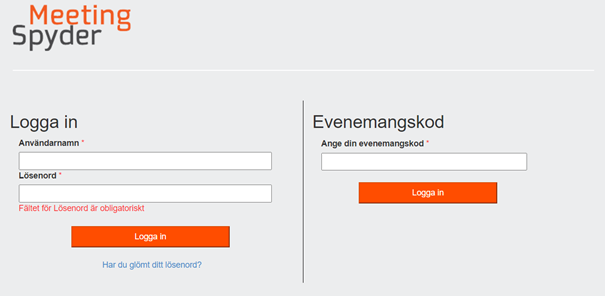
Om du har glömt ditt personliga lösenord klickar du på Har du glömt ditt lösenord under knappen ’Logga in’. Därefter öppnas en ny sida där du anger din e-postadress. Sedan får du en e-post med en länk till en sida där du skapar ett nytt personligt lösenord.
Hur du anger din närvaro innan mötet börjar
När du har loggat in i Meeting Spyder och i listan med de möten som du är medlem i har valt och kommit in i det möte som du skall delta i behöver du ange din närvaro. Gör detta så fort som möjligt när du har anlänt till mötet. I bilden nedan ser du den knapp som du ska klicka på för att ange att du är närvarande i mötet i Meeting Spyder.
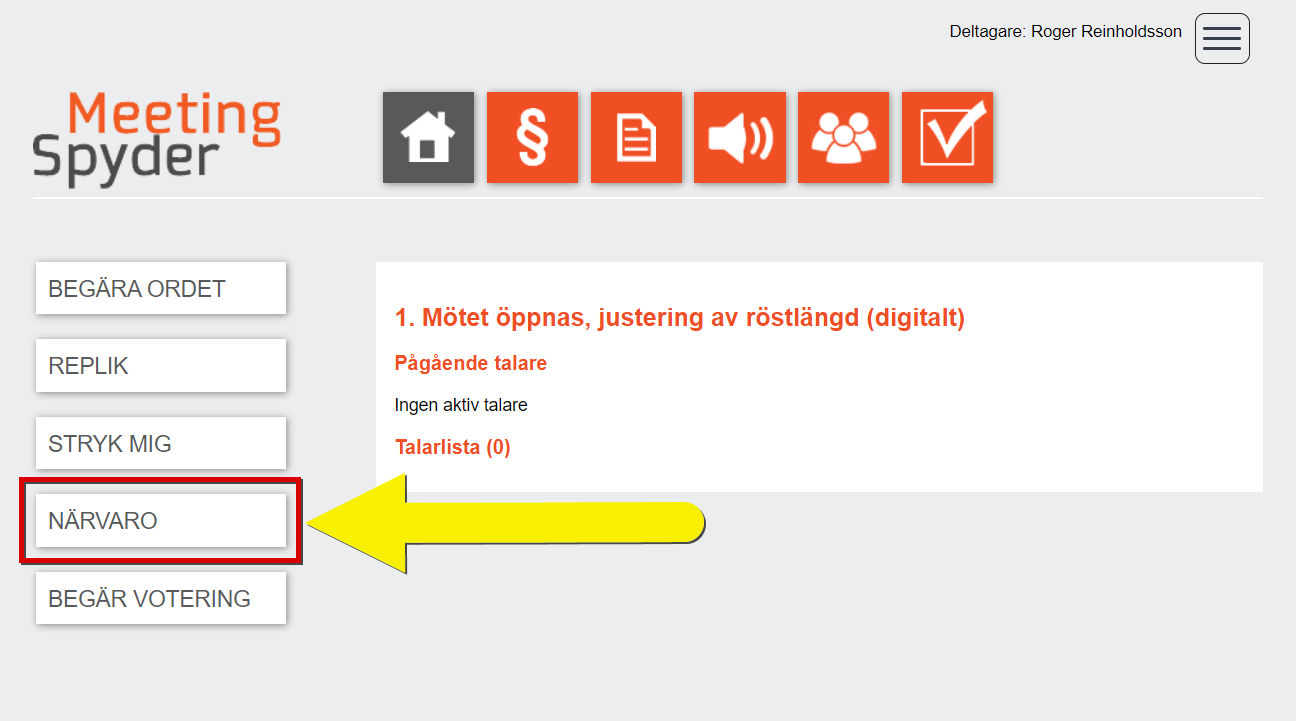
Det är inte i alla möten som närvaron anges på detta sätt och funktionen är endast aktiv när mötet uppmanar dig att klicka på denna knapp.
Hur du begär ordet och yrkar
Dessa funktioner är endast tillgänglig för dig som har tecknat ett abonnemang där premium-möten ingår.
Till vänster på mötessidan kan den som är mötets administratör aktivera kontroller som du kan använda för att anmäla dig till talarlistan, skicka in förslag eller ångra din senaste anmälan till talarlistan. Kontrollerna nedan är de som är vanligast förekommande i möten.
- Begära ordet. Genom att klicka på denna kontroll hamnar du sist i talarlistan.
- Replik. Funktion för att begära replik på pågående talare. I webbklienten visas talartypen tillsammans med ett ’?’.
- Yrka. Funktion i form av ett digitalt formulär för att lämna in yrkanden till aktuell dagordningspunkt
- Ångra. När du klickar på denna stryker systemet din senaste talarbegäran i pågående ärende
- Tala direkt. Detta är en funktion som mötets administratör kan tilldela personer i mötet som har rätten att kunna bryta en talarlista genom att de får omedelbar yttranderätt.
- Ordningsfråga. Används när någon vill väcka en fråga som gäller själva formerna för mötet och hur det skall hållas. En ordningsfråga bryter talarlistan.
Hur du begär ordet och yrkar/skickar in förslag till ett pågående ärende
Klicka på kontrollen YRKA, nu kommer du till en sida med ett digitalt formulär som du använder för att skriva och lämna in ett yrkande till mötet.
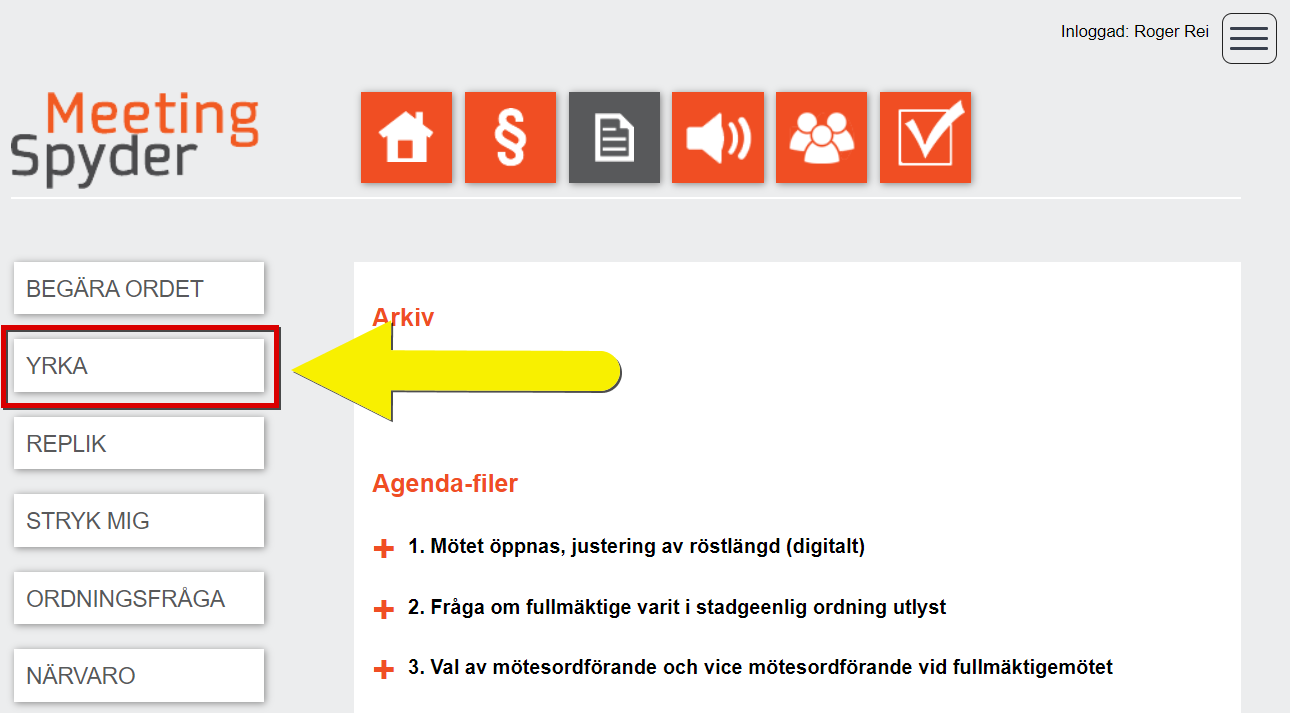
- Fyll i så utförlig information som möjligt i detta formulär
- När du är klar klickar du på ’Skicka in yrkande’.
- Nu placeras du talarlistan i turordning tillsammans med ditt yrkande. Om du redan har en kommande position i talarlistan får du inte en ny position när du skickat in ett förslag utan yrkandet läggs till denna redan befintliga position.
När du har skickat in yrkandet får du även ett kvitto på att din talarbegäran har tagits emot och du kan nu fortsätta att följa mötet genom att välja att gå till startsidan igen.
Hur du gör en talarbegäran och yrkar på ett kommande ärende
För att begära ordet i ett kommande ärende gör du så här:
Klicka på menykontrollen ’§’ i sidtoppen för att komma till den sida där du kan se alla dagordningspunkter och talarlistor. För att begära ordet eller yrka på någon av punkterna i denna dagordning klickar du på den pratbubbla som finns bredvid respektive dagordningspunkt, se bild nedan.
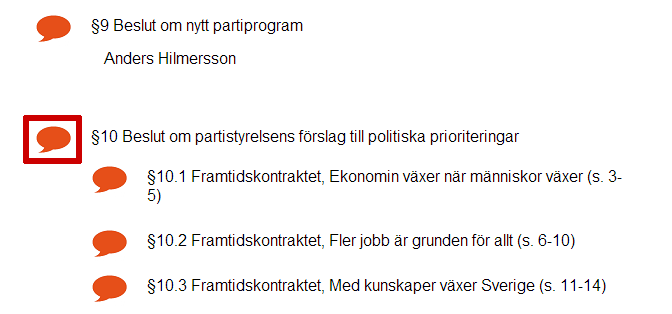
Därefter öppnas ett fönster och du får två valmöjligheter.
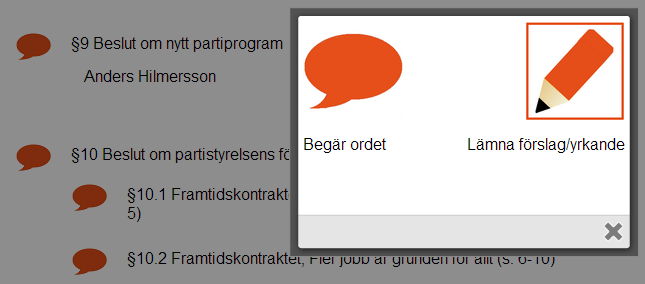
- Klicka på pratbubblan för att enbart begära ordet på denna dagordningspunkt
- Klicka på pennan för att skriva och skicka in ett yrkande/förslag till denna dagordningspunkt
När du klickar på ’Begära ordet’ hamnar din talarbegäran omgående i turordning i det valda ärendets talarlista. När du klickar på ’Yrka’ kommer du till en sida med det formulär som gäller för det valda ärendet.
Hur du deltar i en votering
Dessa funktioner är endast tillgänglig för dig som har tecknat ett abonnemang där premium-möten ingår.
När presidiet har startat en beslutsvotering typ Ja/Nej/avstår-röstning ser du denna under menyn Votering i sidtoppen. Se markerad meny i bilden nedan.
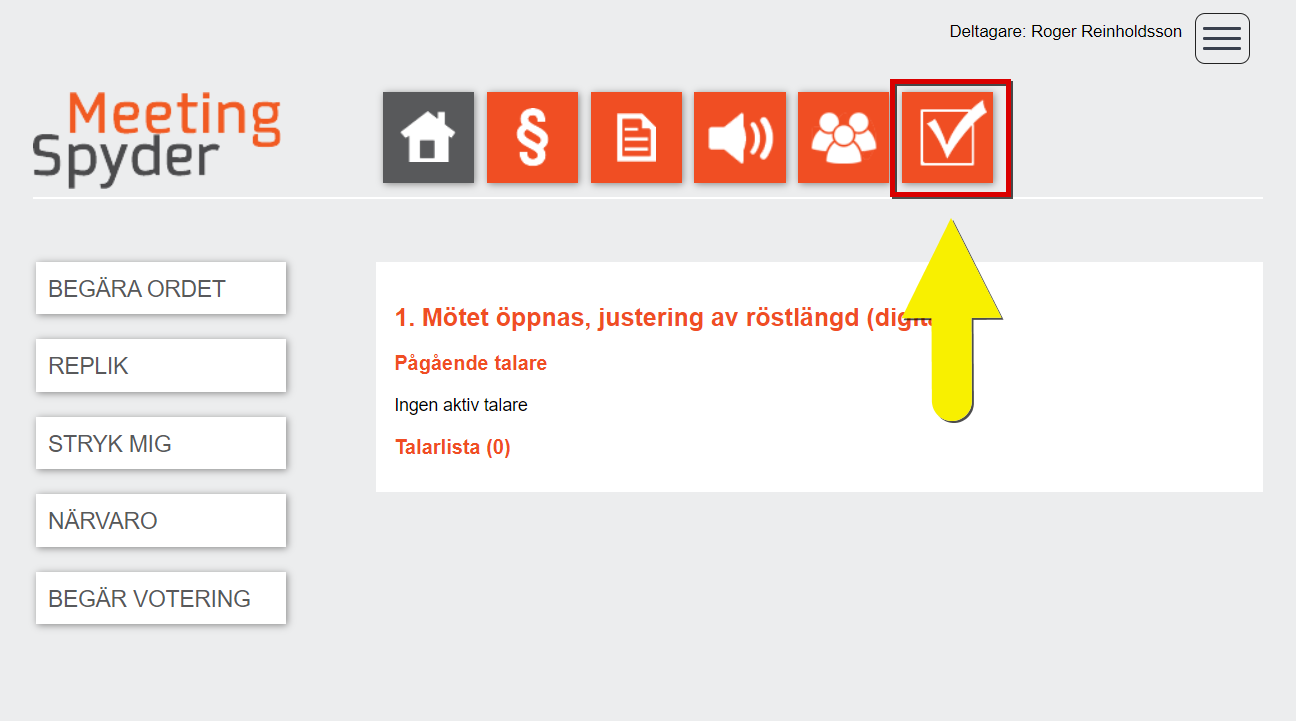
Genom att klicka på voteringsmenyn kommer du direkt till den sida som visar samtliga svarsalternativ i denna beslutsvotering. Du deltar och röstar genom att klicka på ”Rösta”-knappen till höger om respektive svarsalternativ. Du kan ångra dig och välja ett annat svarsalternativ ända fram tills dess att voterings avslutas. Det är ditt senaste valda svarsalternativ som räknas med i resultatet.
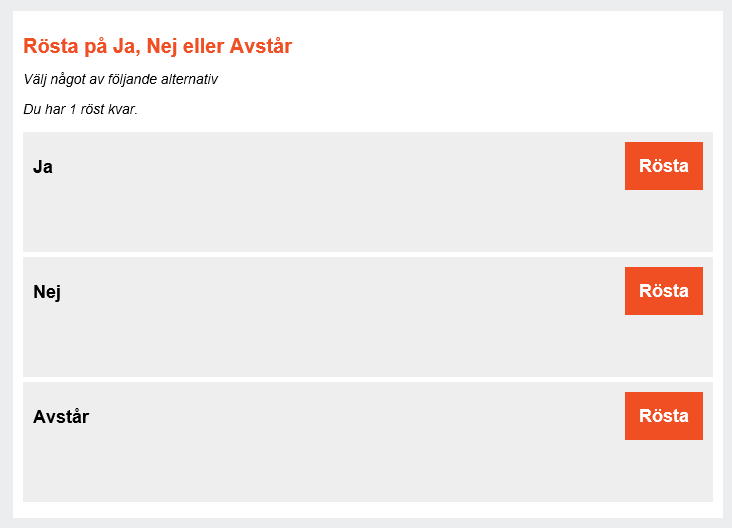
När presidiet har avslutat voteringen möts du av följande information på sidan: Voteringen är avslutad
Hur du deltar i ett personval
När presidiet har startat en votering där man skall kunna välja flera svarsalternativ som t.ex. vid ett personval ser du detta i webbklienten genom att menyn Votering visas i sidtoppen. Genom att klicka på voteringsmenyn kommer deltagaren till en sida där du kan välja att delta i någon av de aktiva voteringar som listas här.
På denna sida ser du däremot inte beslutsvoteringar av typen Ja/Nej/Avstår-voteringar, vilka genomförs i slutet på respektive ärende. När dessa aktiveras kommer du direkt till beslutsvoteringens svarsalternativ.
Vid flervalsvoteringar kommer du först till en sida som listar upp de flervalsvoteringar som pågår. För att börja rösta i en pågående flervals-votering klickar du på menyn ”Gå till votering >”.
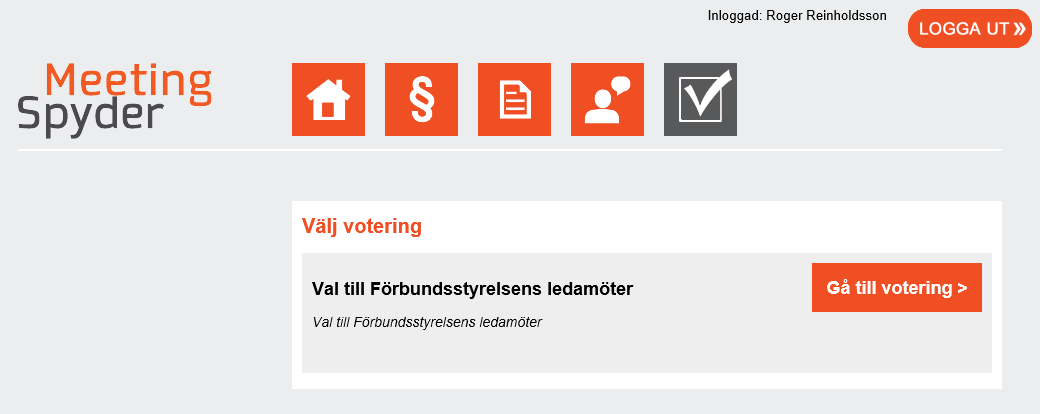
När du har valt att börja rösta kommer du till den sida som visar samtliga svarsalternativ för detta val. Du gör dina val genom att klicka på ”Välj”-knappen till höger om respektive svarsalternativ. Ovanför svarsalternativen ser du hela tiden antalet möjliga svarsalternativ du har kvar att rösta på.
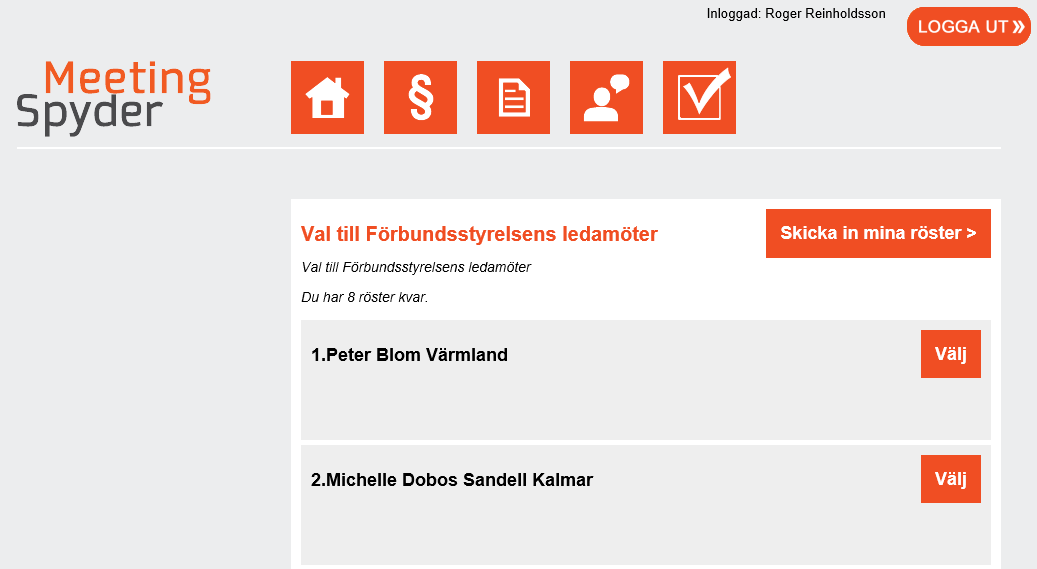
När du har valt maxantalet svar har svarsknappen ”Välj” bytts ut till en knapp som visar texten ”Ångra”, övriga svarsalternativen går därefter inte att rösta på längre. Genom att klicka på ”Ångra” för ett svarsalternativ blir det möjligt att avmarkera det valda svarsalternativet och rösta igen på något av de övriga svarsalternativen tills det att maxantalet svar återigen har uppnåtts.
Dina röster blir giltiga först efter det att du har skickat in och avslutat ditt val. Du avslutar ditt val genom att klicka på knappen ”Skicka in mina röster >” som du finner ovanför samtliga svarsalternativ. När du har skickat in ditt val hamnar du på den sida som listar samtliga pågående val och kan därmed delta i ännu ett val.
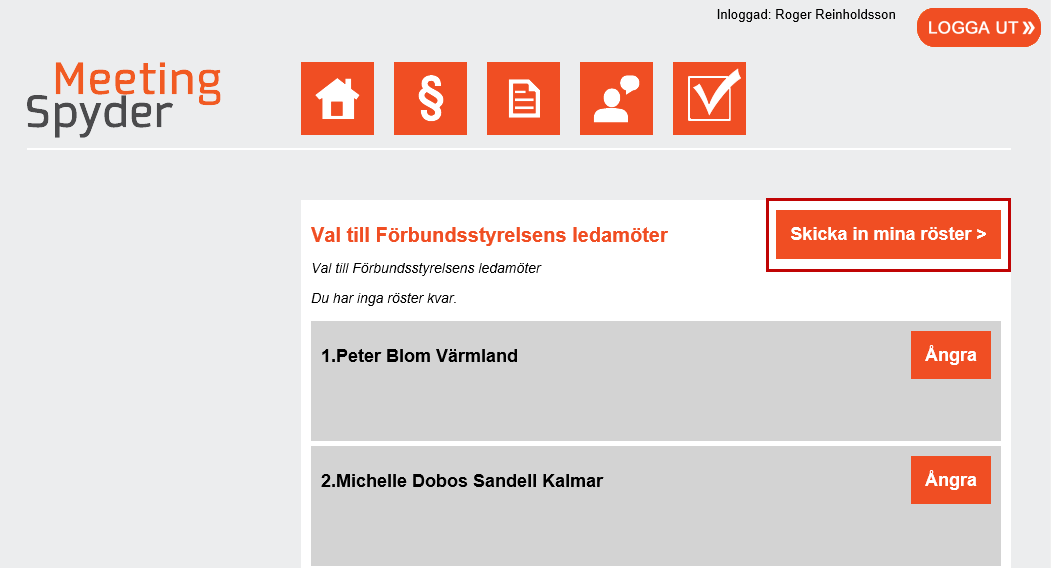
Genomgång av det du ser på mötets startsida
På mötets startsida ser du hela tiden vad som pågår under mötet. I sidtoppen ser du menykontroller för att få åtkomst till olika funktioner eller ta del av information på olika sätt.
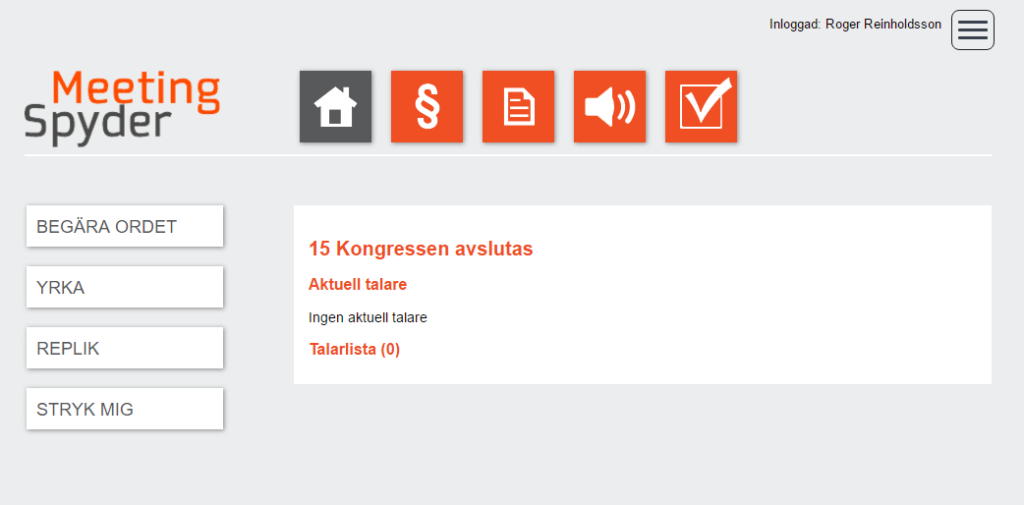
Startsidan som är den arbetsyta där du är oftast, visar den pågående aktiviteten i mötet och de deltagarna som står närmast på tur i talarlistan.
- Husikonen. När du trycker på denna meny kommer du tillbaks till startsidan. Här ser du vad som pågår i mötet i form av vilket ärende som avhandlas samt ev. dokument som är kopplade till den pågående agendapunkten. Med ett abonnemang där premium-möten ingår kan du även se vem som har ordet, vilka som står på tur i en talarlista.
- Paragraf-menyn i sidtoppen. Här kommer du till en sida där du ser samtliga huvudärenden samt underärenden i mötets dagordning. Här kan deltagaren i formella möten se hela talarlistan samt vilka personer som har anmält sig till talarlistan. Man kan även anmäla sig och yrka till kommande talarlistor.
- Dokumentmenyn i sidtoppen. Under denna meny kan deltagaren se mötets handlingar och dokument. Deltagaren kan även se sina egna yrkanden som denne har skickat in till en dagordningspunkt.
- Megafon-menyn i sidtoppen. Här kan du coh de andra deltagarna läsa meddelanden som skickas ut från mötesadministratören.
- Votering pågår. Denna meny som dyker upp längst till höger i menyraden visas endast när en röstning/votering har startat
Till vänster på startsidan kan den som har bjudit in till mötet aktivera kontroller för att anmäla dig till talarlistan, ångra din senaste anmälan till talarlistan, skicka in förslag mm. Åtkomsten till att kunna använda dessa kontroller styrs av vilket abonnemang du har tecknat.
Ta del av handlingar i dokumentarkivet
Via dokument-menyn i sidtoppen kommer du till mötets dokument-arkiv. Här finns de handlingar och annan information som man har valt att du som deltagare skall ha åtkomst till. Du kan även se dina egna yrkanden om mötesadministratören har aktiverat denna funktion. Dessa hittar du i så fall under den dagordningspunkt som du har skickat in yrkandet till.
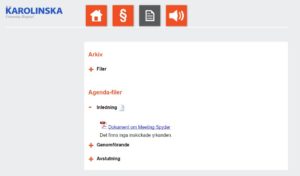
För att ta del av dokument under en viss dagordningspunkt klickar du på dagordningspunktens namn. Därmed fälls allt innehåll ut som finns under denna punkt och du kan ta del av samt läsa dokumenten.
Lägga till markeringar och anteckningar i PDF-dokument
Längst ned till vänster i dokumentfönstret visas de verktyg du kan använda för att lägga till markeringar och anteckningar i PDF-dokument.
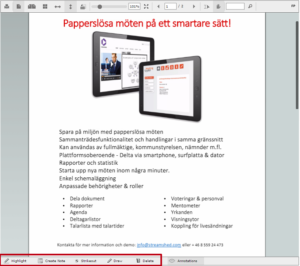
Lägga till markering
Klicka på Highlights för att lägga till en markering i dokumentet. En minipalett med några olika färger visas, välj vilken färg markeringen skall ha. Markera därefter texten från vänster till höger. Se bild nedan.
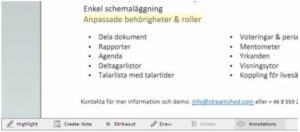
Lägga till anteckningar
Lägga till en anteckning för en specifik plats i ett dokument.
Klicka på Create Note → Point. Därefter kan du markera ett område i dokumentet för vilket du vill skapa en anteckning. Se bild nedan.
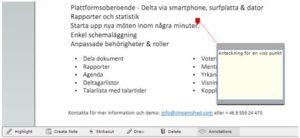
Lägga till en anteckning för ett helt område
Klicka på Create Note → Area. Därefter kan du markera ett område i dokumentet för vilken du vill skapa en anteckning. Se bild nedan.
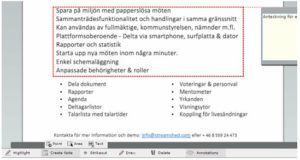
Lägga till en anteckning för en textmarkering
Klicka på Create Note → Text. Därefter kan du markera ett textområde i dokumentet för vilken du vill skapa en anteckning. När du klickar på Create Note → Text kan du välja vilken färg som markeringen skall ha. Se bild nedan.
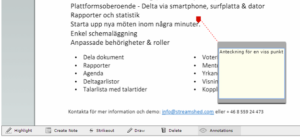
Skapa en markering på fri hand eller rita i dokumentet
Klicka på Draw. Därefter öppnas en färgpalett i vilken du kan välja vilken färg som markeringen skall ha.
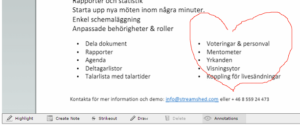
Radera en markering eller anteckning
Klicka med musmarkören på den markering eller anteckning som du vill radera. Därmed markeras den anteckning, markering etc. som du vill ta bort. Klicka därefter på Delete i verktygsfältet i sidfotens verktygsfält.
Dölja visningen av markeringar och anteckningar
Du tänder och släcker visningen av gjorda markeringar och anteckningar genom att klicka på Annotations i verktygsmenyn.
Zoom-klienten
För att delta i ett större möte i Zoom rekommenderar vi att du använder en dator eller surfplatta med en webbkamera, ett headset och en stabil internetuppkoppling med hög bandbredd.
I det här mötet använder vi programmet Zoom för att kunna se och höra varandra under mötet. Länk till mötet och inloggningsinformationen skickas ut till dig via en separat e-post innan mötet.
Första gången du öppnar ett Zoom-möte så laddas en klient ner på din dator. Skulle den inte göra det så kan du ladda ner den från Zooms supportsida här.
Hur du loggar in till mötet i Zoom
Om du har fått en länk via e-post eller i en mötesbokning i din kalender klickar du bara på länken. Nu öppnas en webbsida med en ruta med frågan ’Vill du öppna Zoom Meetings? Klicka på knappen ’Öppna Zoom Meetings’
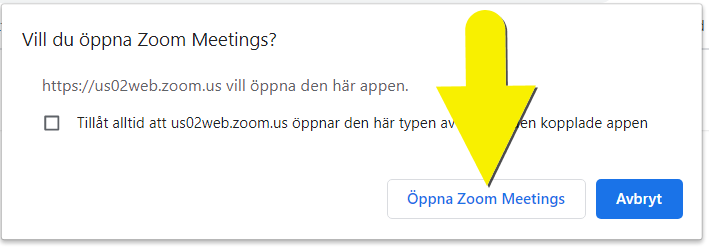
Om du inte har fått någon länk behöver du veta mötets ID-nummer, vilket arrangören av mötet i så fall måste meddela dig. Öppna Zoom-appen på datorn, klicka på Join och skriv in mötets ID-nummer.
När du ansluter till mötesrummet i Zoom öppnas även ett litet fönster där du tillfrågas hur du vill delta i mötet, via telefon eller med din dators ljudkällor (den mikrofon som finns på datorn). Klicka på den blå knappen ’Join with Computer Audio’. Sedan kan du delta i mötet. Innan du klickar på ’Join with Computer Audio’ kan du även välja att första testa din ljudkvalité genom att klicka på ’Test Speaker and Microphone’.
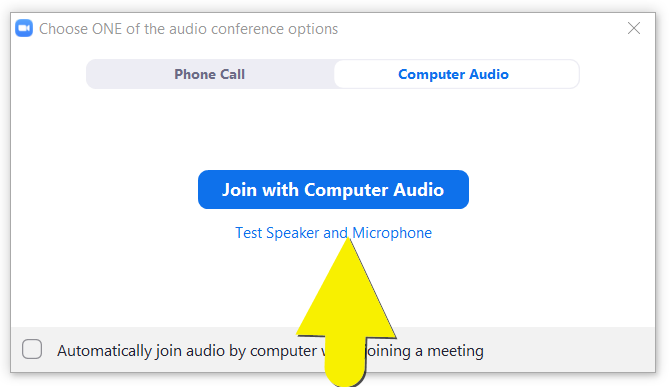
Om du har problem med ljudet eller videokameran, se avsnitten Hur får jag igång mitt ljud och/eller ljud eller Hur får jag igång min kamera nedan.
Zoom har valt fel ljudkälla
Har du fler ljudkällor eller mikrofoner kopplade till din dator och du tycker att datorn väljer fel ljudingång? I nedre vänstra hörnet av mötesrummet kan du klicka på pilen bredvid mikrofonsymbolen för att välja en annan mikrofon. Om du är osäker eller har problem rekommenderar vi att du börjar använda inställningen ”Same As System”.
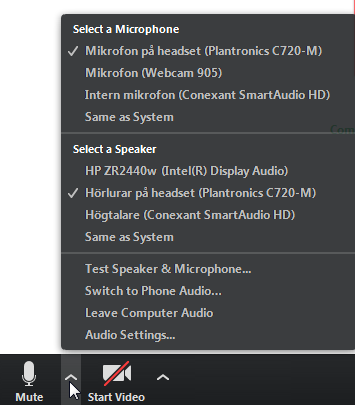
Hur får jag igång min kamera
Om mötesadministratören har valt att starta mötet med automatisk video kommer din kamera att starta av sig själv när du kommer in i mötesrummet. Annars kan du starta kameran på videokameraikonen i nedre vänstra hörnet av mötesrummet genom att klicka på Start Video.
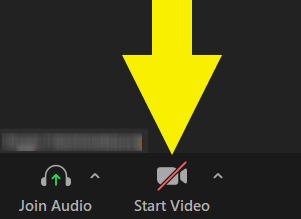
Har du fler kameror kopplade på din dator och du tycker att datorn väljer fel kamera? Klicka på pilen bredvid kamerasymbolen för att välja den kamera som skall användas.
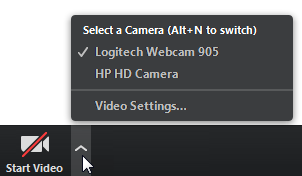
Se både Meeting Spyder och Zoom bredvid varandra på skärmen samtidigt
Under mötet kommer du sannolikt att ha flera program öppna på samma dator. Vår rekommendation är att du minimerar antalet till kommunikationsprogrammet Zoom, mötesprogrammet Meeting Spyder samt dina handlingar.
Det enklaste sättet för att få en uppdelad skärm som ger god överblick på en PC är att trycka på windows-tangenten samt höger eller vänster pil. Då placerar datorn dina två senast använda program bredvid varandra på skärmen.
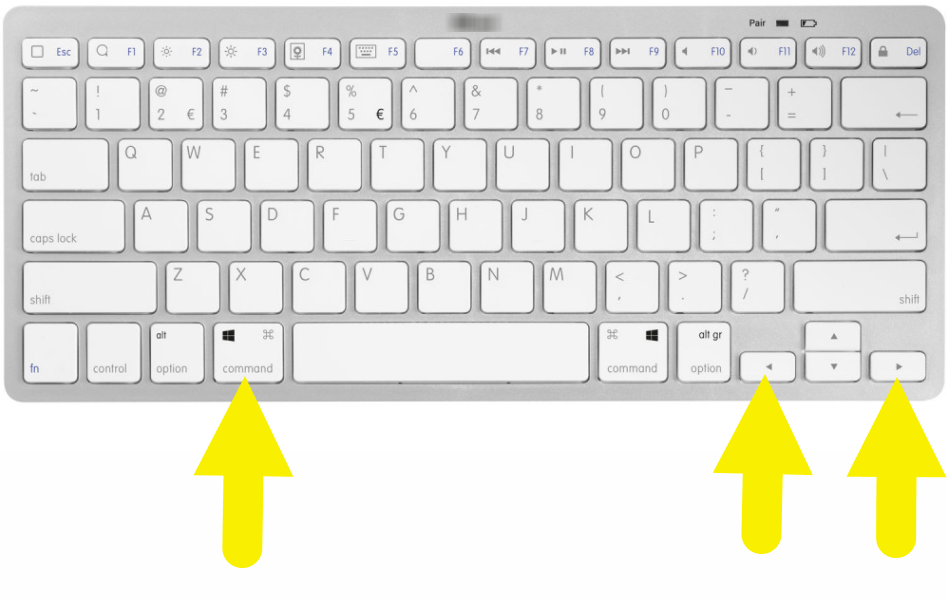
Resultatet kan se ut som i bilden nedan . Du kan behöva dra i kanterna och justera storleken på de två programmen för att få dem att passa som du vill ha dem.